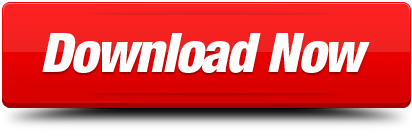Go to Modern.IE and subscribe to the service with your Microsoft account (this is free),. Go task bar or desktop icon and open Microsoft edge; Go to URL or search bar and enter website you need to create a shortcut on desktop. Navigate to the Settings icon ( three horizontal dotted lines at on the top right corner ) and tap it. Click Open with internet explorer. Right Click on website and select Create shortcut from the menu bar. I am trying to pin an internet explorer website link on my clients MAC desktop. When I drag the address from the IE to the desktop it turns into a safari link. Safari would be fine but he needs the ActiveX controls in IE so he can view a web based DVR system.
If you cannot find Favorites bookmarking Icon in Internet Explorer, you will find below the steps to Fix the problem of Favorites Missing in Internet Explorer.
Favorites Icon Missing in Internet Explorer
Like all Modern Web Browsers, Internet Explorer allows you to bookmark any website or webpage and makes it easy to access bookmarked webpages by clicking on the start shaped Favorites Icon.
Clicking on the Favorites Icon in Internet Explorer takes you to the List of bookmarks, from where you can select and go to the bookmarked websites or webpages.
Sometimes, the star shaped Bookmarks or Favorites icon can go missing in Internet Explorer due to incorrect path to Favorites Folder, incorrect Registry Values and other reasons.
You should be able to fix the problem of Favorites Missing in Internet Explorer using one of the methods as provided below. Pdf reader software for mac.
1. Check & Correct Favorites Folder Path
It is possible that Favorites Icon is missing in Internet Explorer due to incorrect path to the Favorites Folder on your computer.
Internet Explorer 11 For Mac
1. Right click on the Start button and click on File Explorer.
2. On the File Explorer screen, type %userprofile% in the Search-bar press the Enter Key.
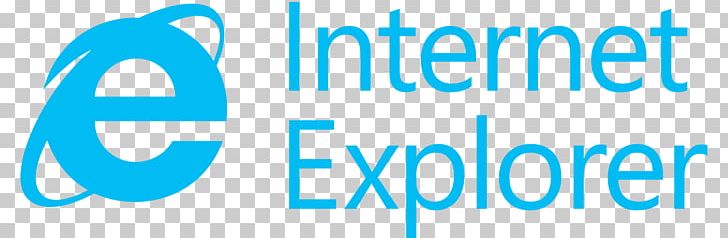
3. On the next screen, you should be able to see the Favorites Folder in your User Account Folder.
4. Right-click on Favorites Folder and click on Properties option in the Menu that appears.
5. On the properties screen, select the Location tab and click on Restore Default button.
6. Click on Apply and OK to save this setting on your computer.
After completing above steps, open Internet Explorer and see if the Favorites icon is back in its usual position.
If you do not see the Favorites Icon, restart your Computer and you should be able to see the Favorites icon back in Internet Explorer.
2. Registry Fix For Favorites Missing in Internet Explorer

Follow the steps below to check the Registry values for Favorites Key on your Computer and correct the Registry value, in case required.
Note: These are advanced steps, make sure you do change Registry values, without knowing what you are trying to achieve.
1. Open the Run Command on your computer.
2. In Run Command windows, type Regedit and click on OK.
3. On the Registry Editor screen, navigate to HKEY_CURRENT_USERSOFTWAREMicrosoftWindowsCurrentVersionExplorerShell Folders.
4. Open Shell Folders in the left-pane. In the right-pane, you should be able to see the Favorites key.
Make sure that the Value for Favorites Key is set to C:UsersUsernameFavorites. If not, double-click on the Favorites Key.
5. On the pop-up, set the Value data field to C:UsersUsernameFavorites and click on OK.
Note: The Username in this case needs to be the actual Username for you User Account.
6. Restart your Computer and you should be able to see the Favorites icon back in Internet Explorer Browser on your Computer.
Creating a bookmark or desktop shortcut can allow you to quickly access the login page for your Dude Solutions product. Bookmarks (or favorites) are created and accessed through your chosen internet browser. Desktop shortcuts are saved to your desktop and will open your selected browser to the saved URL. These options will not automatically log you into the product, they will just open the login page quickly for you to login. *Note: This process may vary depending on your version of Windows (PC) or OSX (Mac) and the browser you are using.
How to Create a Bookmark/Favorite
An easy way to access the login page for your Dude Solutions' applications is to create a 'favorite' or 'bookmark' in your favorite web browser. Below are instructions for creating a favorite or bookmark in a few of the most common browsers.
Internet Explorer- Open Internet Explorer.
- Type your login URL into the address bar at the top of your browser window, then press Enter.
- Once the login page loads, click on the star icon in the top right corner of the screen.
- Click on the down arrow beside Add to Favorites and select Add to Favorites Bar.
- Open Google Chrome.
- Type your login URL into the address bar at the top of your browser window, then press Enter.
- Once the login page loads, click on the star icon in the top right of the browser window.
- Give the bookmark a name, and select a location where you would like the bookmark saved.
- Click Done.
- Open Firefox.
- Type your login URL into the address bar at the top of your browser window, then press Enter.
- Once the login page loads, click on the star icon at the top right of the screen.
- Make sure Bookmarks Toolbar is selected.
- Click Done.
- Open Safari.
- Type your login URL into the address bar at the top of your browser window, then press Enter.
- Once the login page loads, click on the share icon at the top of the screen.
- Click on Add Bookmark.
- Click Add in the pop-up window that appears.
How to Create a Desktop Shortcut
You can also save a shortcut to your desktop that will open your internet browser directly to your login page. Below are instructions for both Windows and Mac machines, however the process may vary depending on the version of your operating system.

3. On the next screen, you should be able to see the Favorites Folder in your User Account Folder.
4. Right-click on Favorites Folder and click on Properties option in the Menu that appears.
5. On the properties screen, select the Location tab and click on Restore Default button.
6. Click on Apply and OK to save this setting on your computer.
After completing above steps, open Internet Explorer and see if the Favorites icon is back in its usual position.
If you do not see the Favorites Icon, restart your Computer and you should be able to see the Favorites icon back in Internet Explorer.
2. Registry Fix For Favorites Missing in Internet Explorer
Follow the steps below to check the Registry values for Favorites Key on your Computer and correct the Registry value, in case required.
Note: These are advanced steps, make sure you do change Registry values, without knowing what you are trying to achieve.
1. Open the Run Command on your computer.
2. In Run Command windows, type Regedit and click on OK.
3. On the Registry Editor screen, navigate to HKEY_CURRENT_USERSOFTWAREMicrosoftWindowsCurrentVersionExplorerShell Folders.
4. Open Shell Folders in the left-pane. In the right-pane, you should be able to see the Favorites key.
Make sure that the Value for Favorites Key is set to C:UsersUsernameFavorites. If not, double-click on the Favorites Key.
5. On the pop-up, set the Value data field to C:UsersUsernameFavorites and click on OK.
Note: The Username in this case needs to be the actual Username for you User Account.
6. Restart your Computer and you should be able to see the Favorites icon back in Internet Explorer Browser on your Computer.
Creating a bookmark or desktop shortcut can allow you to quickly access the login page for your Dude Solutions product. Bookmarks (or favorites) are created and accessed through your chosen internet browser. Desktop shortcuts are saved to your desktop and will open your selected browser to the saved URL. These options will not automatically log you into the product, they will just open the login page quickly for you to login. *Note: This process may vary depending on your version of Windows (PC) or OSX (Mac) and the browser you are using.
How to Create a Bookmark/Favorite
An easy way to access the login page for your Dude Solutions' applications is to create a 'favorite' or 'bookmark' in your favorite web browser. Below are instructions for creating a favorite or bookmark in a few of the most common browsers.
Internet Explorer- Open Internet Explorer.
- Type your login URL into the address bar at the top of your browser window, then press Enter.
- Once the login page loads, click on the star icon in the top right corner of the screen.
- Click on the down arrow beside Add to Favorites and select Add to Favorites Bar.
- Open Google Chrome.
- Type your login URL into the address bar at the top of your browser window, then press Enter.
- Once the login page loads, click on the star icon in the top right of the browser window.
- Give the bookmark a name, and select a location where you would like the bookmark saved.
- Click Done.
- Open Firefox.
- Type your login URL into the address bar at the top of your browser window, then press Enter.
- Once the login page loads, click on the star icon at the top right of the screen.
- Make sure Bookmarks Toolbar is selected.
- Click Done.
- Open Safari.
- Type your login URL into the address bar at the top of your browser window, then press Enter.
- Once the login page loads, click on the share icon at the top of the screen.
- Click on Add Bookmark.
- Click Add in the pop-up window that appears.
How to Create a Desktop Shortcut
You can also save a shortcut to your desktop that will open your internet browser directly to your login page. Below are instructions for both Windows and Mac machines, however the process may vary depending on the version of your operating system.
Windows (PC) Machines- Right click on an empty area of your desktop.
- Hover over New and select Shortcut.
- Enter in the exact web address for your login page and click Next.
- Enter a name for your desktop shortcut, and click Finish.
- Open your web browser and navigate to your Dude Solutions' login page.
- Click and drag the URL to an empty space on your desktop.
Internet Explorer Icon For Mac Free
- A new desktop shortcut will created. You can now click on this shortcut to be taken directly to the login page.